 6139
6139
How to Set Up GrabIt with Eweka on Windows
This guide explains how to configure GrabIt, a Windows-based newsreader, for use with Eweka. With the correct setup, GrabIt connects securely to Eweka's servers and provides access to all supported newsgroups with full article retention.
Step 1: Download and Install GrabIt
-
Visit the official GrabIt website: https://www.shemes.com/index.php?p=download
-
Download the latest version of the GrabIt installer
-
Run the installer and follow the on-screen instructions
Step 2: Add Eweka as a News Server
-
Open GrabIt.
-
In the left-hand panel, right-click My GrabIt and select Add Server.

-
Enter a name for the server, such as
Eweka.
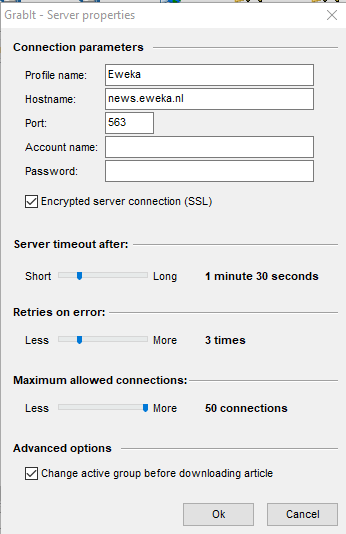
Step 3: Configure Server Settings
-
In the Server Properties window:
-
Hostname:
news.eweka.nl -
Port:
563 -
Check the box for Server requires a secure connection (SSL)
-
-
Under Account Details:
-
Enter your Eweka username and password
-
-
Set the Maximum allowed connections to
50

-
Click OK to save the settings
Step 4: Import a Newsgroup List
-
Right-click your Eweka server in the left-hand panel
-
Select Refresh grouplist

-
Wait while GrabIt retrieves the newsgroups from the server
Step 5: Subscribe to Newsgroups
-
Click the server and choose the All groups (Eweka) tab on the right
-
Use the search bar to find specific groups
-
Select the groups you want to access
-
Click the Subscribe button
Step 6: Access Usenet Articles
-
Click on a subscribed group
-
Select Update group to load available articles
-
Use the built-in search or NZBs from your preferred Indexer
Notes
-
Make sure your Eweka account is active.
-
Use SSL (port 563) for encrypted connections.
-
Eweka supports the fullest article retention across all groups.



